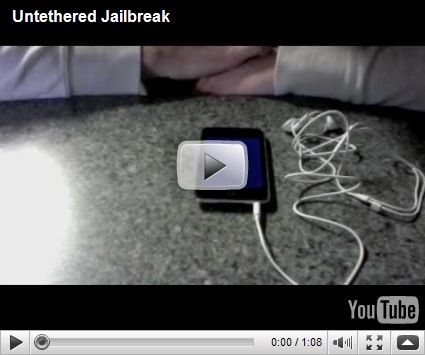A ferramenta básica para crimpar os cabos é o alicate de crimpagem. Ele "esmaga" os contatos do conector, fazendo com que as facas-contato perfurem a cobertura plástica e façam contato com os fios do cabo de rede:

Ao crimpar os cabos de rede, o primeiro passo é descascar os cabos, tomando cuidado para não ferir os fios internos, que são bastante finos. Normalmente, o alicate inclui uma saliência no canto da guilhotina, que serve bem para isso.
Existem descascadores de cabos específicos para cabos de rede, que são ótimos e bem baratos:

Os quatro pares do cabo são diferenciados por cores. Um par é laranja, outro é azul, outro é verde e o último é marrom. Um dos cabos de cada par tem uma cor sólida e o outro é mais claro ou malhado, misturando a cor e pontos de branco. É pelas cores que diferenciamos os 8 fios.
O segundo passo é destrançar os cabos, deixando-os soltos. Para facilitar o trabalho, descasque um pedaço grande do cabo, uns 5 ou 6 centímetros, para poder organizar os cabos com mais facilidade e depois corte o excesso, deixando apenas a meia polegada de cabo (1.27 cm, ou menos) que entrará dentro do conector.

O próprio alicate de crimpagem inclui uma guilhotina para cortar os cabos, mas operá-la exige um pouco de prática, pois você precisa segurar o cabo com uma das mãos, mantendo os fios na ordem correta e manejar o alicate com a outra.

A guilhotina faz um corte reto, deixando os fios prontos para serem inseridos dentro do conector, você só precisa mantê-los firmes enquanto encaixa e crimpa o conector.

Existem dois padrões para a ordem dos fios dentro do conector, o EIA 568B (o mais comum) e o EIA 568A. A diferença entre os dois é que a posição dos pares de cabos laranja e verde são invertidos dentro do conector.


Existe muita discussão em relação com qual dos dois é "melhor", mas na prática não existe diferença de conectividade entre os dois padrões. A única observação é que você deve cabear toda a rede utilizando o mesmo padrão. Como o EIA 568B é de longe o mais comum, recomendo que você o utilize ao crimpar seus próprios cabos.
Uma observação é que muitos cabos são certificados para apenas um dos dois padrões; caso encontre instruções referentes a isso nas especificações, ou decalcadas no próprio cabo, crimpe os cabos usando o padrão indicado.
No padrão EIA 568B, a ordem dos fios dentro do conector (em ambos os lados do cabo) é a seguinte:
1- Branco com Laranja
2- Laranja
3- Branco com Verde
4- Azul
5- Branco com Azul
6- Verde
7- Branco com Marrom
8- Marrom
Os cabos são encaixados nessa ordem, com a trava do conector virada para baixo, como no diagrama:

Ou seja, se você olhar o conector "de cima", vendo a trava, o par de fios laranja estará à direita e, se olhar o conector "de baixo", vendo os contatos, eles estarão à esquerda. Este outro diagrama mostra melhor como fica a posição dos cabos dentro do conector:

O cabo crimpado com a mesma disposição de fios em ambos os lados do cabo é chamado de cabo "reto", ou straight. Este é o tipo "normal" de cabo, usado para ligar os micros ao switch ou ao roteador da rede. Existe ainda um outro tipo de cabo, chamado de "cross-over" (também chamado de cabo cross, ou cabo cruzado), que permite ligar diretamente dois micros, sem precisar do hub ou switch. Ele é uma opção mais barata quando você tem apenas dois micros.
No cabo cruzado, a posição dos fios é diferente nos dois conectores, de forma que o par usado para enviar dados (TX) seja ligado na posição de recepção (RX) do segundo micro e vice-versa. De um dos lados a pinagem é a mesma de um cabo de rede normal, enquanto no outro a posição dos pares verde e laranja são trocados. Daí vem o nome cross-over, que significa, literalmente, "cruzado na ponta":

Esquema dos contatos de envio e recepção em um cabo cross-over
Para fazer um cabo cross-over, você crimpa uma das pontas seguindo o padrão EIA 568B que vimos acima e a outra utilizando o padrão EIA 568A, onde são trocadas as posições dos pares verde e laranja:
1- Branco com Verde
2- Verde
3- Branco com Laranja
4- Azul
5- Branco com Azul
6- Laranja
7- Branco com Marrom
8- Marrom
A maioria dos switches atuais são capazes de "descruzar" os cabos automaticamente quando necessário, permitindo que você misture cabos normais e cabos cross-over dentro do cabeamento da rede. Graças a isso, a rede vai funcionar mesmo que você use um cabo cross-over para conectar um dos micros ao hub por engano.
Este cabo cross-over "clássico" pode ser usado para ligar placas de 10 ou 100 megabits, onde as transmissões são na realidade feitas usando apenas dois dos pares dos cabos. Placas e switches Gigabit Ethernet utilizam os quatro pares e por isso precisam de um cabo cross-over especial, crimpado com uma pinagem diferente. Usando um cabo cross convencional, a rede até funciona, mas as placas são forçadas a reduzir a velocidade de transmissão para 100 megabits, de forma a se adaptarem ao cabeamento.
Para fazer um cabo cross-over Gigabit Ethernet, você deve utilizar o padrão EIA 568B (Branco com Laranja, Laranja, Branco com Verde, Azul, Branco com Azul, Verde, Branco com Marrom, Marrom) de um dos lados do cabo, como usaria ao crimpar um cabo normal. A mudança vem ao crimpar o outro lado do cabo, onde é usada a seguinte pinagem:
1- Branco com Verde
2- Verde
3- Branco com Laranja
4- Branco com Marrom
5- Marrom
6- Laranja
7- Azul
8- Branco com Azul
Muitos switches e também algumas placas Gigabit podem ser ligados diretamente usando cabos straight, pois os transmissores são capazes de ajustar a transmissão via software, recurso chamado de Auto-MDI/MDI-X. Entretanto, nem todos os dispositivos suportam o recurso, de forma que os cabos cross-over ainda são necessários em diversas situações.
Revisando, os padrões para os três tipos de cabos são:
Cabo straight (10, 100 ou 1000 megabits):
1- Branco com Laranja
2- Laranja
3- Branco com Verde
4- Azul
5- Branco com Azul
6- Verde
7- Branco com Marrom
8- Marrom
1- Branco com Laranja
2- Laranja
3- Branco com Verde
4- Azul
5- Branco com Azul
6- Verde
7- Branco com Marrom
8- Marrom
Cabo cross-over (10 ou 100 megabits):
1- Branco com Laranja
2- Laranja
3- Branco com Verde
4- Azul
5- Branco com Azul
6- Verde
7- Branco com Marrom
8- Marrom
1- Branco com Verde
2- Verde
3- Branco com Laranja
4- Azul
5- Branco com Azul
6- Laranja
7- Branco com Marrom
8- Marrom
Cabo cross-over para Gigabit Ethernet
1- Branco com Laranja
2- Laranja
3- Branco com Verde
4- Azul
5- Branco com Azul
6- Verde
7- Branco com Marrom
8- Marrom
1- Branco com Verde
2- Verde
3- Branco com Laranja
4- Branco com Marrom
5- Marrom
6- Laranja
7- Azul
8- Branco com Azul
Ao crimpar, você deve retirar apenas a capa externa do cabo e não descascar individualmente os fios, pois isso, ao invés de ajudar, serviria apenas para causar mau contato, deixando frouxo o encaixe com os pinos do conector.
A função do alicate é fornecer pressão suficiente para que os pinos do conector RJ-45, que internamente possuem a forma de lâminas, esmaguem os fios do cabo, alcançando o fio de cobre e criando o contato:


Como os fios dos cabos de rede são bastante duros, é preciso uma boa dose de força para que o conector fique firme, daí a necessidade de usar um alicate resistente. Não tenha medo de quebrar ou danificar o alicate ao crimpar, use toda a sua força:

É preciso um pouco de atenção ao cortar e encaixar os fios dentro do conector, pois eles precisam ficar perfeitamente retos. Isso demanda um pouco de prática. No começo, você vai sempre errar algumas vezes antes de conseguir.
Veja que o que protege os cabos contra as interferências externas são justamente as tranças. A parte destrançada que entra no conector é o ponto fraco do cabo, onde ele é mais vulnerável a todo tipo de interferência. Por isso, é recomendável deixar o menor espaço possível sem as tranças. Para crimpar cabos dentro do padrão, você precisa deixar menos de meia polegada de cabo (1.27 cm) destrançado. Você só vai conseguir isso cortando o excesso de cabo solto antes de encaixar o conector, como na foto:

Outra observação é que, além de ser preso pelos conectores metálicos, o cabo é preso dentro do conector através de uma trava plástica, que é também presa ao crimpar o cabo. A trava prende o cabo através da cobertura plástica, por isso é importante cortar todo o excesso de cabo destrançado, fazendo com que parte da cobertura plástica fique dentro do conector e seja presa pela trava. Sem isso, os contatos podem facilmente ser rompidos com qualquer esbarrão, tornando a rede como um todo menos confiável.
Além do cabo e do conector RJ-45, existem dois acessórios, que você pode ou não usar em seus cabos, conforme a disponibilidade. O primeiro são as capas plásticas (boots), que são usadas nas pontas dos cabos para melhorar o aspecto visual. Por estarem disponíveis em várias cores, elas podem ser também usadas para identificar os cabos, mas com exceção disso elas são puramente decorativas, não possuem nenhuma outra função. Para usá-las, basta colocar a capa antes do conector:

Boots
O segundo são os inserts, que são um tipo de suporte plástico que vai dentro do conector. Depois de destrançar, organizar e cortar o excesso de cabo, você passa os 8 fios dentro do insert e eles os mantêm na posição, facilitando o encaixe no conector.
Os conectores RJ-45 projetados para uso em conjunto com o insert possuem um espaço interno maior para acomodá-lo. Devido a isso, os inserts são fornecidos em conjunto com alguns modelos de conectores e raramente são vendidos separadamente:

Insert
O primeiro teste para ver se os cabos foram crimpados corretamente é conectar um dos micros (ligado) ao switch e ver se os LEDs da placas de rede e do hub acendem. Isso mostra que os sinais elétricos enviados estão chegando até o switch e que ele foi capaz de abrir um canal de comunicação com a placa.
Se os LEDs nem acenderem, então não existe o que fazer. Corte os conectores e tente de novo. Infelizmente, os conectores são descartáveis: depois de crimpar errado uma vez, você precisa usar outro novo, aproveitando apenas o cabo. Mais um motivo para prestar atenção ;).
Existem também aparelhos testadores de cabos, que oferecem um diagnóstico muito mais sofisticado, dizendo, por exemplo, se os cabos são adequados para transmissões a 100 ou a 1000 megabits e avisando caso algum dos 8 fios do cabo esteja rompido. Os mais sofisticados avisam inclusive em que ponto o cabo está rompido, permitindo que você aproveite a parte boa.

Testador de cabos
Esses aparelhos serão bastante úteis se você for crimpar muitos cabos, mas são dispensáveis para trabalhos esporádicos, pois é muito raro que os cabos venham com fios rompidos de fábrica. Os cabos de rede apresentam também uma boa resistência mecânica e flexibilidade, para que possam passar por dentro de tubulações. Quase sempre os problemas de transmissão surgem por causa de conectores mal crimpados.
Existem ainda modelos mais simples de testadores de cabos, que chegam a custar em torno de 20 reais. Eles realizam apenas um teste de continuidade do cabo, checando se o sinal elétrico chega até a outra ponta e, verificando o nível de atenuação, para certificar-se de que ele cumpre as especificações mínimas. Um conjunto de 8 leds se acende, mostrando o status de cada um dos 8 fios. Se algum fica apagado durante o teste, você sabe que o fio correspondente está partido. A limitação é que eles não são capazes de calcular em que ponto o cabo está partido, de forma que a sua única opção acaba sendo trocar e descartar o cabo inteiro.
Uma curiosidade com relação aos testadores é que algumas placas-mãe da Asus, com rede Yukon Marvel (e, eventualmente, outros modelos lançados futuramente), incluem um software testador de cabos, que pode ser acessado pelo setup, ou através de uma interface dentro do Windows. Ele funciona de uma forma bastante engenhosa. Quando o cabo está partido em algum ponto, o sinal elétrico percorre o cabo até o ponto onde ele está rompido e, por não ter para onde ir, retorna na forma de interferência. O software cronometra o tempo que o sinal demora para ir e voltar, apontando com uma certa precisão depois de quantos metros o cabo está rompido.
Outra dica é que no padrão 100BASE-TX são usados apenas os pares laranja e verde para transmitir dados. Você pode tirar proveito disso para fazer um cabo mini-crossover para levar na sua caixa de ferramentas, usando apenas os pares laranja e verde do cabo. De um lado a pinagem seria: branco com laranja, laranja, branco com verde, nada, nada, verde, nada, nada; e do outro seria: branco com verde, verde, branco com laranja, nada, nada, laranja, nada, nada:

Cabo cross de emergência, feito com apenas dois dos pares do cabo
Este é um cabo fora do padrão, que não deve ser usado em instalações, mas, em compensação, ocupa um volume muito menor e pode ser útil em emergências.
Outro componente que pode ser útil em algumas situações é o conector de loopback, que é usado por programas de diagnóstico para testar a placa de rede. Ele é feito usando um único par de fios, ligado nos contatos 1, 2, 3 e 6 do conector, de forma que os dois pinos usados para enviar dados sejam ligados diretamente nos dois pinos de recepção, fazendo com que a placa receba seus próprios dados de volta:

Conector de loopback
A pinagem do conector de loopback é:
1- Branco com laranja
2- Laranja
3- Branco com laranja (retornando)
4- nada
5- nada
6- Laranja (retornando)
7- nada
8- nada
Ao plugar o conector na placa de rede, você notará que o link da rede é ativado. Ao usar o comando "mii-tool" no Linux, por exemplo, você teria um "eth0: no link" com o cabo de rede desconectado e passaria a ter um "eth0: negotiated 100baseTx-FD, link ok" depois de encaixar o conector de loopback.
Fonte: gdhpress.com.br