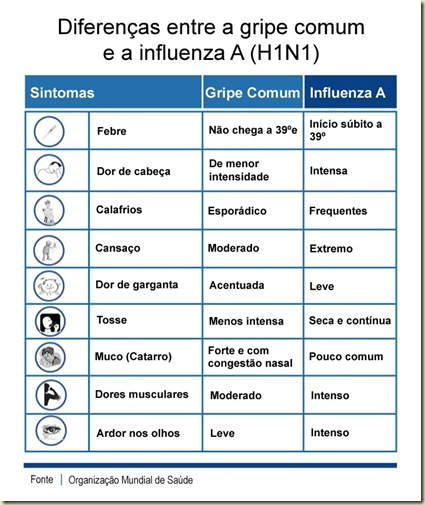A ferramenta básica para crimpar os cabos é o alicate de crimpagem. Ele aperta os contatos do conector, fazendo com que os contatos façam contato com os fios do cabo de rede:

É possível comprar alicates de crimpagem razoáveis por pouco preço, mas existem alicates de crimpagem para uso profissional que custam bem mais e que vale mais apena se você for usar bastante. Alicates de crimpagem precisam ser fortes e precisos, por isso evite produtos muito baratos.
Ao crimpar os cabos de rede, o primeiro passo é descascar os cabos, tomando cuidado para não atingir os fios internos finos. Normalmente, o alicate inclui uma saliência no canto da guilhotina, que serve bem para isso. Existem também descascadores de cabos específicos para cabos de rede, que são sempre um item bem-vindo na caixa de ferramentas, são baratos e vale a pena:


Os pares do cabo são diferenciados por cores. Um par é laranja, outro é azul, outro é verde e o último é marrom. Um dos cabos de cada par tem uma cor sólida e o outro é mais claro ou com um risco da cor do outro cabo par.
É preciso destrançar os cabos, deixando-os soltos. Para facilitar o trabalho, descasque um pedaço grande do cabo, uns 5 ou 6 centímetros, para poder organizar os cabos com mais facilidade.

Depois corte os fios deixando apenas 1cm, mais ou menos, que entrará dentro do conector.O próprio alicate tem uma guilhotina para cortar os cabos.Lembre-se de manter os fios na ordem correta. A guilhotina faz um corte reto, deixando os fios prontos para serem inseridos dentro do conector, você só precisa mantê-los firmes enquanto encaixa e crimpa o conector.
Existem dois padrões para a ordem dos fios dentro do conector, o EIA 568B (o mais comum) e o EIA 568A. A diferença entre os dois é que a posição dos pares de cabos laranja e verde são invertidos dentro do conector.
A única observação é que você deve cabear toda a rede utilizando o mesmo padrão.
Como o EIA 568B é de longe o mais comum, recomendo que você o utilize ao crimpar seus próprios cabos.
No padrão EIA 568B, a ordem dos fios dentro do conector (em ambos os lados do cabo) é a seguinte:
1- Branco com Laranja
2- Laranja
3- Branco com Verde
4- Azul
5- Branco com Azul
6- Verde
7- Branco com Marrom
8- Marrom
Os cabos são encaixados nessa ordem, com a trava do conector virada para baixo, como no diagrama:

Ou seja, se você olhar o conector "de cima", vendo a trava, o par de fios laranja estará à direita . Este outro diagrama mostra melhor como fica a posição dos cabos dentro do conector:

O cabo crimpado com a mesma disposição de fios em ambos os lados do cabo é chamado de cabo "reto", ou straight. Este é o tipo "normal" de cabo, usado para ligar os micros ao switch ou ao roteador da rede. Existe ainda um outro tipo de cabo, chamado de "cross-over" , que permite ligar diretamente dois micros, sem precisar do hub ou switch. Ele é uma opção mais barata quando você tem apenas dois micros.
No cross-over, a posição dos fios é diferente nos dois conectores, de forma que o par usado para enviar dados (TX) seja ligado na posição de recepção (RX) do segundo micro e vice-versa. De um dos lados a pinagem é a mesma de um cabo de rede normal, enquanto no outro a posição dos pares verde e laranja são trocados. Daí vem o nome cross-over, que significa, literalmente, "cruzado na ponta":

Esquema dos contatos de envio e recepção em um cabo cross-over
Para fazer um cabo cross-over, você crimpa uma das pontas seguindo o padrão EIA 568B que vimos acima e a outra utilizando o padrão EIA 568A, onde são trocadas as posições dos pares verde e laranja:
1- Branco com Verde
2- Verde
3- Branco com Laranja
4- Azul
5- Branco com Azul
6- Laranja
7- Branco com Marrom
8- Marrom
A função do alicate é fornecer pressão suficiente para que os pinos do conector RJ-45, que internamente possuem a forma de lâminas, esmaguem os fios do cabo, alcançando o fio de cobre e criando o contato:


Como os fios dos cabos de rede são bastante duros, é preciso uma boa dose de força para que o conector fique firme, daí a necessidade de usar um alicate resistente. Não tenha medo de quebrar ou danificar o alicate ao crimpar, use toda a sua força:


Existem aparelhos testadores de cabos, que ajudam muito na hora de montar uma rede.

Outra dica é que no padrão 100BASE-TX são usados apenas os pares laranja e verde para transmitir dados. Você pode tirar proveito disso para fazer um cabo mini-crossover para levar na sua caixa de ferramentas, usando apenas os pares laranja e verde do cabo. De um lado a pinagem seria:
1- Branco com laranja
2- Laranja
3- Branco com verde
4- nada
5- nada
6- Verde
7- nada
8- nada
1- Branco com verde
2- verde
3- Branco com laranja
4- nada
5- nada
6- Laranja 7- nada
8- nada

Este é um cabo fora do padrão, que não deve ser usado em instalações, mas, em compensação, ocupa um volume muito menor e pode ser útil em emergências.
Outro componente que pode ser útil em algumas situações é o conector de loopback, que é usado por programas de diagnóstico para testar a placa de rede. Ele é feito usando um único par de fios, ligado nos contatos 1, 2, 3 e 6 do conector, de forma que os dois pinos usados para enviar dados sejam ligados diretamente nos dois pinos de recepção, fazendo com que a placa receba seus próprios dados de volta:

1- Branco com laranja
2- Laranja
3- Branco com laranja (retornando)
4- nada
5- nada
6- Laranja (retornando)
7- nada
8- nada